このブログを書くのに使っているPCは、DELL VOSTRO1015。2011年の春に買って7年半以上経った。高性能なマシンではないが、ほぼ事務仕事に使うくらいなので、必要十分な性能だと思っている。だがやはり7年以上使っていると、だんだん動作は重くなり、フリーズすることも多くなってきた。いくつか対策は試したけれど、メモリを2GB増やして4GBにすることにした。今更メモリ増設するよりは買い替えたほうが早いのではと思わないではなかったが、今までのPCも完全にお手上げになるまで使ってきたので、このPCにももう少し頑張ってもらおう。
*2021年、使用不能になったこいつを無料回収してもらった記事はこちら。

さて、このVOSTRO1015、発売当初はDDR2で1GB×2枚の仕様だったものが、途中でDDR3の2GB×1枚に変更になったとのこと。マイPCはどっちかと納品書を確認すると、「2GB、DDR3-1333」と明記されている。一応念のため裏フタを外して現物を確認した。間違いなし。早速Amazonで探してみると、もはや古い規格に入るためか、迷うほどの数はなかった。
買ったのは下の写真。amazonアソシエイトアカウントが取り消されたので、商品リンクはなし。
これには「VOSTRO1015での動作保証」と書いてあったのが頼もしい。数日後、ちゃっちい封筒で商品到着。メモリはプラスチックの容器に入っていたので問題ないだろう。

ブツを確認
メモリ増設前の情報。実装メモリ2.00GB。プロセッサがCeleronというところで同情を引きたい。
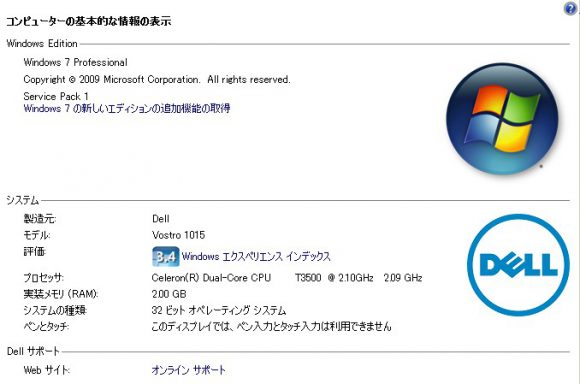
増設前情報
それでは作業に入りましょう。まずは鉄則、バッテリーを外します。

次にメモリ部分の裏蓋を外しますが、ネジを全て緩めきっても裏蓋は外れませんでした。ツメで噛ませてある箇所があるので、マイナスドライバーをこじいれながら慎重に外していきます。

メモリ部分はこんな感じ。メモリスロット2つのうち、下のスロットにデフォルトの2GB。この上に被せる感じでもう1枚挿します。

メモリの切り欠けとスロットの突起を合わせて

まずは45度の角度でしっかりと奥まで挿します。

それからゆっくりと慎重に倒していき、左右の留め金に「カチッ」と確実にはまれば、メモリ増設完了。簡単ですね。

では裏蓋とバッテリーを戻して起動してみましょう。ちゃんと増設したメモリが認識されていれば、起動直後にこのような文字列が表示されるはずです。

「メモリの量が変わったよ。問題なければF1押して作業続けて。」みたいな意味らしい。逆に言えば、これが表示されなければ増設した分が認識されていない可能性が高い。その場合はまた裏蓋開けてやり直しだ。
無事起動したら確認してみよう。
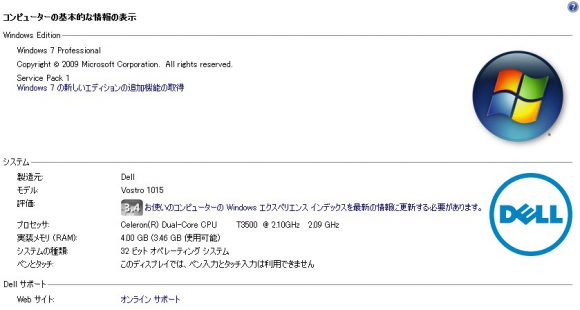
実装メモリ 4.00GB(3.46GB使用可能)と確認できました。このPCの仕様では、メモリを4GB積んでも全部を利用できないというのも、今まで増設しなかった理由の一つです。だってもったいない気がしませんか?
さて、使い心地はどうなったかというと・・・。本当ならばきちんとベンチマークを測定して客観的な数値を測るべきでしょうが、面倒でできなかったので体感での感想を。
びっくりするほど変わりました。こんなに変わるなら、もっと早くにやっとけば良かったよ。フリーズすることはなくなったし、エラーを頻発していたアプリケーションもお利口さんにサクサク動くし。あらゆる動作の一つ一つが実にキビキビと気持ちよく動くようになりました。(もちろんこのPCのメモリ増設前との比較ですが)
最新鋭機や高性能機とは比べ物にならない程もっさりした動作かもしれませんが、自分の用途にはこれで十分。出来の悪い子供ほど可愛いのと同じように(いや、違うが)、多少手がかかっても、もうしばらくは使い続けようと思います。



コメント